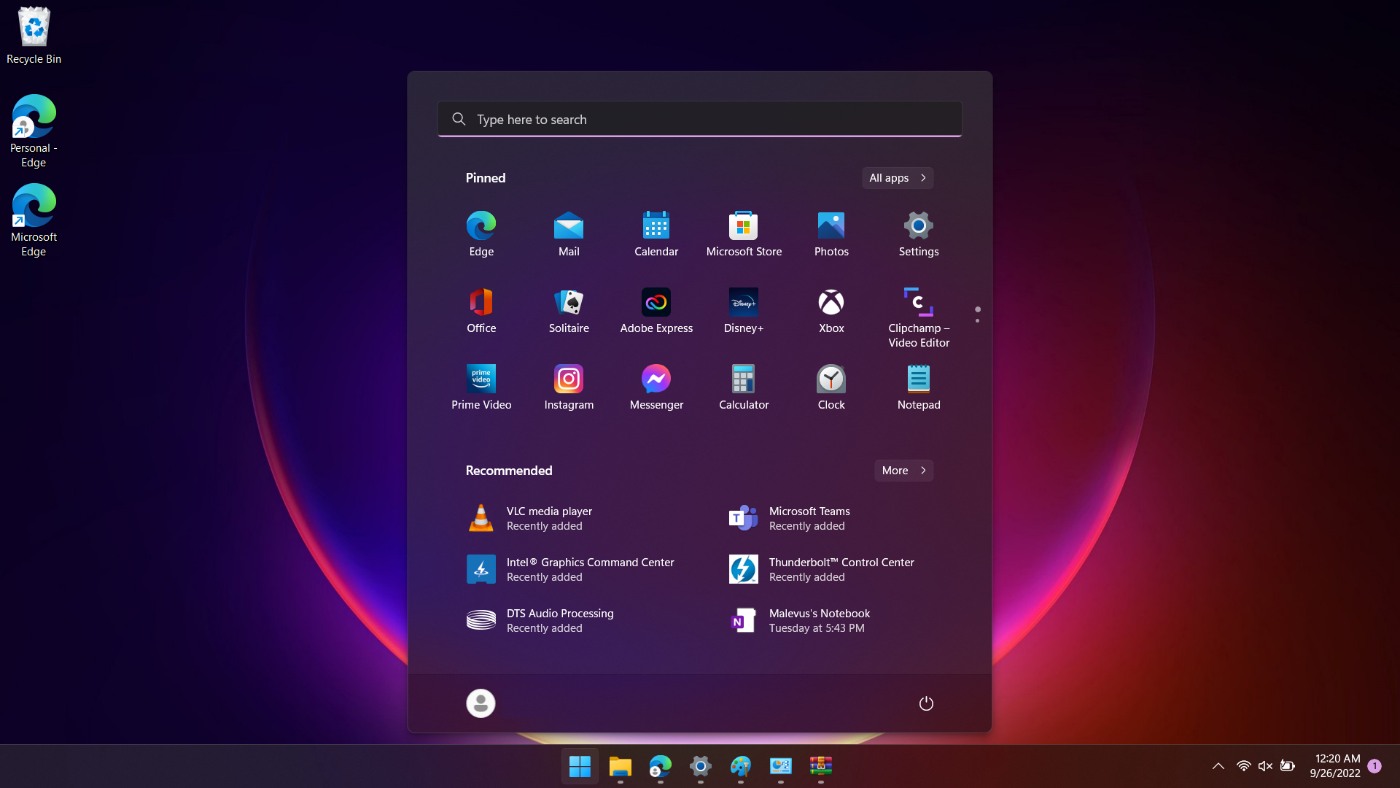Windows 11, like Windows 10, has fallen victim to Microsoft’s efforts to integrate advertising directly into the core of the operating system. This is because Windows 11 displays ads and so-called “suggestions, advice, tips and tricks” directly in the user interface. But that doesn’t mean you have to get used to being the target of an ad. Microsoft at least lets you disable ads in Windows 11 – but it’s certainly not easy. There are many settings hidden in various parts of the operating system that you need to change to win the war against ads.
Turn off ads in Windows 11

- One of the places where you will encounter ads on your Windows 11 device is the lock screen. Microsoft refers to them as “Facts, tips, tricks and more”, but they are just veiled ads. So, press the [Windows] + [I] key combination to access Windows Settings. Then, under this box, select “Personalization“. After that, go to “Lock screen“.

- Here you now uncheck the option “Get fun facts, tips, tricks, and more on your lock screen“. You can disable the ads on the lock screen of Windows 11 only if you use “Picture” or “Slideshow” for it. However, if it is set to “Windows spotlight“, there is no way to block the ads.

- Besides the lock screen, ads are strategically placed in Windows 11 notifications and various places like Action Center, Taskbar, default apps and more. To get rid of them all, click “System” in the Settings window. Then select “Notifications“.

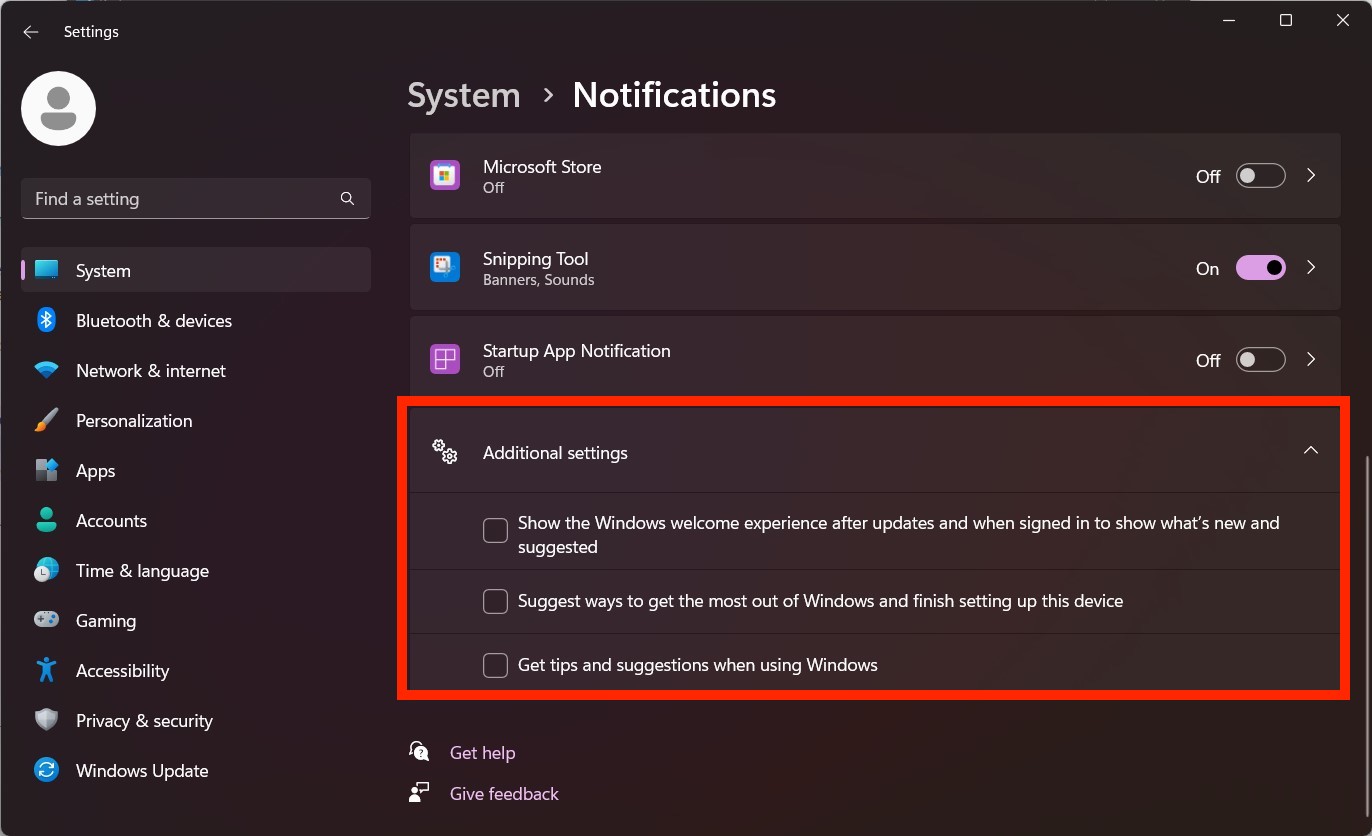
- In the Notifications settings, scroll down and uncheck “Suggest ways to get the most out of Windows and finish setting up this device” and “Get tips and suggestions when using Windows.”

- Ads will also appear in the Settings app. So, on the left side of the window, choose “Privacy & security.” Then click on “General“.

- Here, look for the option “Show suggested content in the Settings app” and click the toggle to turn it off. Also, uncheck the “Let apps show me personalized ads by using my advertising ID” option here.

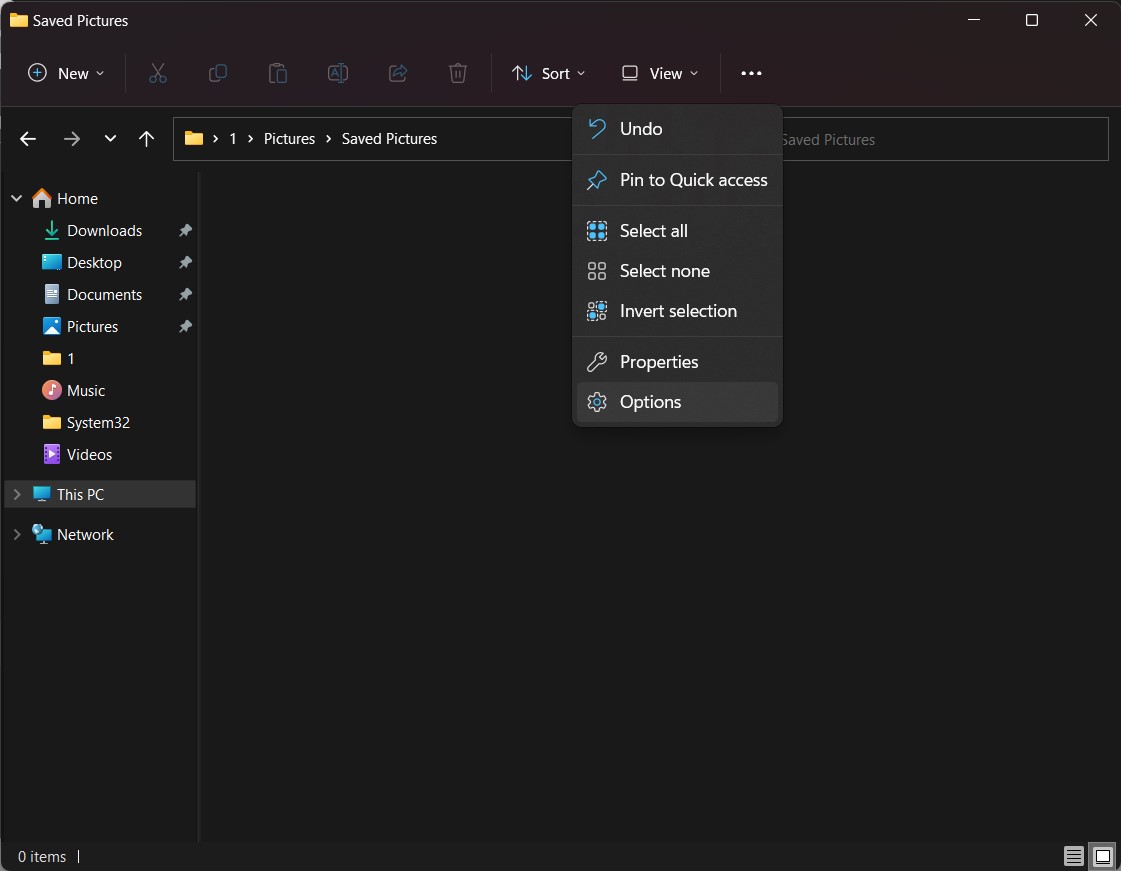
- All ads should now be completely disabled. However, Windows 11 File Explorer also serves as a place for advertising. So open Explorer and go to the three-dot menu in the top right corner. Then, under the menu, select “Options“.

- In the “Folder Options” pop-up window, then click on the “View” tab. Here, uncheck the “Show sync provider notifications” option and then go to “Apply” to save the changes.
Your Windows 11 should now be almost ad-free. However, if you use third-party applications and services, you will still see adverts on your computer. You’ll still need to manually disable ads for a totally ad-free Windows 11 experience.